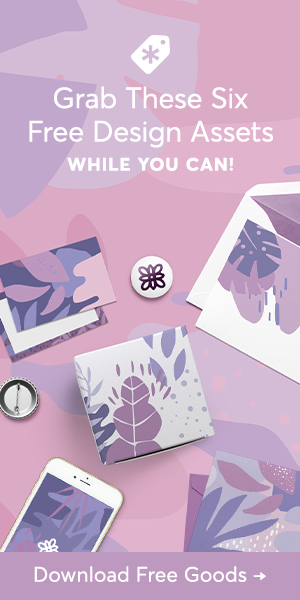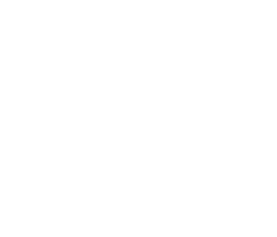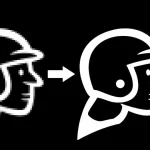Testing the NEW Frame Tool (vs Clipping Masks) | Photoshop CC 2019
Today we check out the Frame Tool, a new addition in Photoshop CC 2019 that promises to make masking easier than ever! See how the Frame Tool works and how it compares to Clipping Masks, Aaron’s preferred method for inserting images into shapes or text.
Download the Sample Images Here: https://phlearn.com/tutorial/frame-tool-vs-clipping-masks/
Advertisement
Using the Frame Tool
The Frame Tool is easy to pick up and start using right away. Select the Frame Tool icon in the toolbar or hit the keyboard shortcut K.
By default, the Frame Tool will give you two shape options for your new frame layer; a rectangle or an ellipse. Select which shape you’d like and then click and drag over the area in your image that you’d like to replace. Once you’ve placed your frame, go to the File menu and select either Place Embedded or Place Linked.
Place Embedded will bring an image and place it into your Photoshop project, which will increase file size but make it so you can transfer and take the project with you. Place Linked will link any image from another file without increasing the file size of your project.
Select the image you want to insert into your Photoshop project and it will be placed as a Layer Mask on your Frame Layer. The image will automatically be scaled to fit your frame, but you will have the ability to move and resize it as needed.
And that’s it! You can also created frames out of custom shapes and text, making the Frame Tool as versatile as it is easy to use.
Advertisement
Do More with Clipping Masks
When you need to mask an image into a more complex shape or environment, you might find the Frame Tool can’t quite get the job done. Clipping Masks are a powerful tool that can make it possible to insert an image into another in very precise ways. In our example, we have an image of some leaves, which we want to act as a frame for an image of a forest landscape.
First, we make a selection of the leaves using Select Color Range. Once our selection is made, we need to duplicate that selection onto a new layer. With a new layer in the shape of the leaves, the last step is to bring in our image, place it on top of our new layer, and right click on it and select Create Clipping Mask. Now our forest image will only appear where our leaf shape is visible.
You can create a lot of cool effects using the Frame Tool and Clipping Masks. Try these examples and then experiment with some images of your own!
VISIT PHLEARN.COM FOR MORE FREE TUTORIALS
phlearn.com
[activecampaign form=13]